Seguramente te darás cuenta de que el formulario (en modo de diseño) no es un formulario de Visual Studio 2003, sino de Visual C# 2005, pero no te preocupes... ¡quieto parao! ¡no te vayas! ya que el código vale para todas las versiones de Visual C# (2002, 2003, 2005 y hasta para la 2007 cuando salga).
Suponiendo que discurres un poco, je, je, cosa que no dudo, seguramente también deducirás que en este código te voy a mostrar cómo saber las instancias que hay instaladas en el equipo. Pues sí, tienes razón, y el código usado es uno que lo averigua mirando en el registro de Windows. Ahora verás cómo se hace, de hecho, he puesto el código en una función separada para que la puedas "copiar y pegar" fácilmente y no hace falta hacer ninguna exportación de espacios de nombres, ya que he declarado las variables, etc. usando el nombre completo.
Así que, empecemos viendo esa función que nos dice las instancias de SQL Server que hay instaladas en nuestro equipo.
private string[] instanciasInstaladas()
{
Microsoft.Win32.RegistryKey rk;
rk = Microsoft.Win32.Registry.LocalMachine.OpenSubKey(@"SOFTWARE\Microsoft\Microsoft SQL Server", false);
string[] s;
s = ((string[])rk.GetValue("InstalledInstances"));
return s;
}La clave InstalledInstances es una clave del tipo REG_MULTI_SZ, que internamente guarda los valores separándolos con caracteres '\0', pero que al leer el valor convertirlo usando un "cast" a array de tipo string, pues tenemos cada uno de los valores de forma separada, por eso, devolvemos un array de tipo string, y también por eso, hacemos un cast para convertir el valor devuelto por GetValue (que es de tipo object) en el array que devolverá la función.
La instancia predeterminada de SQL Server tiene el nombre de MSSQLSERVER, pero en esta función no hacemos nada con ese "nombre", ya que será en el código que se encarga de asignarlo en el combo el que lo cambiará por (local), que es la forma habitual de usar la instancia predeterminada.
El resto de nombres de instancias, son precisamente eso los nombres de instancias, pero si las usamos así "a pelo", pues no nos funcionará, ya que esas instancias siempre tendremos que usarlas "dentro" de la principal, por ejemplo, cuando instalamos el Visual Studio 2005 o el Visual C# 2005 Express, se crea una instancia llamada SQLEXPRESS, pero para usar esa instancia, tendremos que hacerlo de dos formas, una usando (local) delante de esa instancia: (local)\SQLEXPRESS y la otra es usando el nombre del equipo, por ejemplo: ELGUILLE\SQLEXPRESS.
En Visual Studio .NET y el MSDE se crea una instancia llamada NETSDK, por tanto si tienes instalado el VS2005 y el VS2003, te mostrará esto:
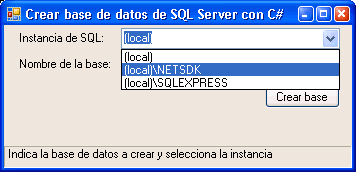
Figura 2. Las instancias instaladas suelen depender de la versión de VS
De ese "pequeño" detalle de "componer" correctamente el nombre de la instancia, (sin el que no podríamos crear la base de datos), se encarga el código que "rellena" el combo con las instancias, que es el siguiente:
private void Form1_Load(object sender, EventArgs e)
{
LabelInfo.Text = "Cargando las instancias...";
this.Show();
string[] instancias;
instancias = instanciasInstaladas();
foreach(string s in instancias)
{
if(s == "MSSQLSERVER")
{
cboInstancias.Items.Add("(local)");
}
else
{
cboInstancias.Items.Add(@"(local)\" + s);
}
}
cboInstancias.Text = "(local)";
LabelInfo.Text = "Indica la base de datos a crear y selecciona la instancia";
}Como puedes comprobar, cuando la cadena es MSSQLSERVER la cambiamos por (local) y en el resto de los casos, ponemos (local)\ delante del nombre de la instancia.
Ahora veamos "por fin" el código que se encarga de crear la base de datos.
Crear una base de datos de SQL Server desde código de C#
Como puedes apreciar en la figura 1, tenemos una caja de textos llamada txtBase que es en la que indicaremos el nombre de la base de datos. Por tanto, en el código del botón de crear la base usaremos tanto ese nombre de la base de datos que queremos usar como el nombre que haya en el combo, en el que puedes escribir lo que quieras, pero... solo deberías usar un nombre diferente a los mostrados si sabes con seguridad lo que vas a hacer... de todas formas, si se produce un error, pues no pasa mucho (espero), ya que se intercepta en un try/catch.
Veamos el código del botón "Crear base". En este caso, debes tener una importación a System.Data.SqlClient con idea de que podamos declarar los objetos que vamos a usar sin necesidad de anteponer ese espacio de nombres al nombre de cada una de las dos clases que vamos a usar.
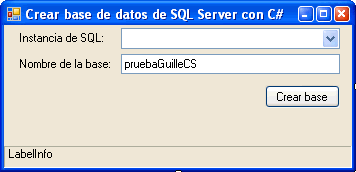
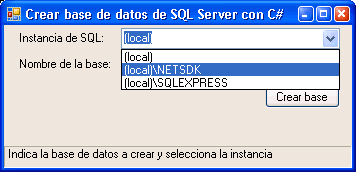
No hay comentarios:
Publicar un comentario